Headset Bluetooth menjadi perangkat audio yang populer digunakan di era digital ini. Banyak orang yang menggunakan headset Bluetooth karena dapat digunakan tanpa kabel yang mengganggu. Namun, tidak sedikit orang yang merasa kesulitan dalam mengatur headset Bluetooth di laptop mereka. Pada artikel ini, kami akan memberikan panduan cara mengatur headset Bluetooth di laptop dengan mudah.
Persyaratan
Sebelum mulai melakukan pengaturan, pastikan laptop Anda sudah memiliki fitur Bluetooth. Jika laptop Anda tidak memiliki fitur Bluetooth, Anda perlu membeli adapter Bluetooth untuk mengaktifkan fitur tersebut di laptop.
Selain itu, pastikan headset Bluetooth Anda sudah terhubung ke sumber daya (baterai terisi atau sudah diisi). Pastikan juga bahwa headset Bluetooth Anda sudah dapat digunakan di perangkat lain atau sudah pernah terhubung ke perangkat Bluetooth lainnya.
Langkah 1 – Aktifkan Bluetooth pada Laptop
Langkah pertama yang harus dilakukan adalah mengaktifkan Bluetooth di laptop Anda. Caranya:
- Klik Start atau tombol Windows di Desktop dan pilih Settings atau Pengaturan.
- Cari menu Devices atau Perangkat.
- Klik menu Bluetooth & Other Devices atau Bluetooth & Perangkat Lainnya.
- Aktifkan Bluetooth dengan mengklik tombol switch.
Langkah 2 – Aktifkan Pairing Mode pada Headset Bluetooth
Setelah Bluetooth diaktifkan pada laptop, selanjutnya adalah mengaktifkan pairing mode pada headset Bluetooth Anda. Langkah-langkahnya biasanya berbeda-beda tergantung pada merek dan tipe headset Bluetooth yang Anda gunakan. Namun, umumnya cara mengaktifkan pairing mode pada headset Bluetooth adalah sebagai berikut:
- Tekan dan tahan tombol power di headset Bluetooth Anda sampai LED pada headset berubah warna atau mulai berkedip dengan warna yang berbeda-beda.
- Beberapa headset juga memiliki tombol tambahan yang digunakan untuk mengaktifkan pairing mode. Jika headset Anda memiliki tombol tambahan, coba tekan tombol tersebut selama beberapa detik sampai LED pada headset mulai berkedip.
Langkah 3 – Temukan dan Tambahkan Headset Bluetooth ke laptop
Setelah memastikan Bluetooth pada laptop dan Headset Bluetooth sudah aktif, maka selanjutnya Anda harus menemukan dan menambahkan headset Bluetooth ke laptop Anda. Caranya adalah sebagai berikut:
- Klik icon Bluetooth di taskbar atau tray notification pada desktop Anda.
- Setelah itu, klik Add Bluetooth or Other Device atau Tambah Perangkat Bluetooth atau Perangkat Lainnya
- Pilih Bluetooth.
- Komputer Anda akan mulai mencari perangkat Bluetooth yang tersedia, termasuk Headset Bluetooth yang ada dalam mode pairing. Pastikan Headset Bluetooth dalam mode pairing agar terdeteksi oleh laptop.
- Setelah laptop berhasil mendeteksi headset Bluetooth Anda, akan muncul nama headset Bluetooth Anda pada daftar perangkat Bluetooth yang tersedia. Pilih headset Bluetooth Anda dari daftar perangkat.
Langkah 4 – Tunggu Proses Koneksi Berhasil
Setelah dipilih, komputer akan mencoba menghubungkan dengan headset Bluetooth. Tunggu beberapa saat sampai proses koneksi berhasil atau gagal. Jika koneksi berhasil, maka headset Bluetooth sudah terhubung dengan laptop Anda.
Kesimpulan
Itulah panduan cara mengatur headset Bluetooth di laptop dengan mudah. Dengan langkah-langkah yang dijelaskan di atas, Anda dapat dengan mudah terhubung headset Bluetooth ke laptop Anda dan menikmati audio wireless secara bebas. Semoga artikel ini bermanfaat untuk Anda yang ingin menggunakan headset Bluetooth pada laptop.
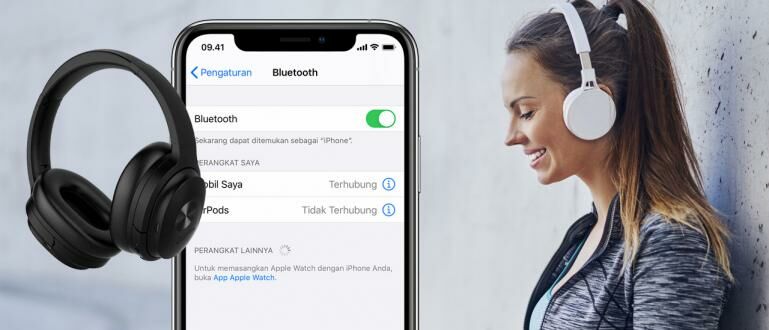


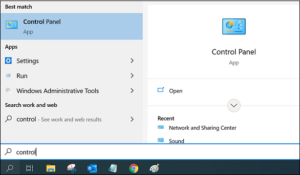



Be First to Comment