Bluetooth technology has made our lives so much easier by allowing us to connect our devices wirelessly and seamlessly. Whether it’s playing music on our speakers or using a Bluetooth headset during calls, it’s safe to say that Bluetooth has become an integral part of our daily lives. However, sometimes we need to unpair our devices from a Bluetooth connection. Maybe we’re passing our device on to someone else or we’ve simply decided to switch to a different device. Whatever the reason may be, unpairing Bluetooth devices can be a confusing process if you’re not familiar with it. In this article, we’ll dive into the details of how to properly unpair Bluetooth devices on various platforms and devices.
What is Bluetooth?
Bluetooth is a technology that allows devices to connect wirelessly without needing a cable or other physical connection. It uses radio waves to communicate, which means that devices can be located several feet away from each other and still be connected. Bluetooth is used for a variety of purposes, including file transfers, music streaming, and hands-free calling.
Why Do You Need to Unpair Bluetooth Devices?
The most common reason why you need to unpair Bluetooth devices is if you’re passing your device on to someone else or if you’re switching to a different device yourself. You might also need to unpair Bluetooth devices if you’re experiencing connectivity issues or if you’re simply freeing up space on your device.
How to Unpair Bluetooth on Android
If you’re using an Android device, unpairing a Bluetooth device is relatively easy. Here’s how you can do it:
- Go to your device’s settings menu.
- Tap on "Connected devices."
- Find the device you want to unpair and tap on it.
- Tap on "Forget" or "Unpair," depending on your device.
How to Unpair Bluetooth on iPhone
If you’re using an iPhone, unpairing a Bluetooth device is also easy. Here’s how you can do it:
- Go to your device’s settings menu.
- Tap on "Bluetooth."
- Find the device you want to unpair and tap on the "i" icon next to it.
- Tap on "Forget This Device."
How to Unpair Bluetooth on Windows
If you’re using a Windows device, unpairing a Bluetooth device is slightly different. Here’s how you can do it:
- Go to your device’s settings menu.
- Click on "Devices."
- Find the device you want to unpair and click on "Remove device."
How to Unpair Bluetooth on Mac
If you’re using a Mac, unpairing a Bluetooth device is also slightly different. Here’s how you can do it:
- Go to your device’s settings menu.
- Click on "Bluetooth."
- Find the device you want to unpair and click on the "x" icon next to it.
Tips for Unpairing Bluetooth Devices
Unpairing Bluetooth devices might seem like a simple process, but there are a few things you should keep in mind:
- Make sure you’re unpairing the correct device. You don’t want to accidentally unpair your headphones when you meant to unpair your speaker.
- When unpairing Bluetooth devices, make sure they’re not actively in use. This will ensure that the unpairing process is smooth and won’t result in any data loss or connectivity issues.
- If you’re having trouble unpairing Bluetooth devices, try resetting them first. This might solve any connectivity issues and make the unpairing process easier.
Conclusion
Unpairing Bluetooth devices is a simple process that can be done on various platforms and devices. Whether you’re using an Android device, iPhone, Windows device, or Mac, the process is relatively similar. By following the steps outlined in this article, you should be able to unpair your Bluetooth devices quickly and easily. Remember to double-check that you’re unpairing the correct device and that it’s not actively in use to ensure a smooth unpairing process.



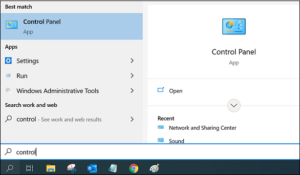



Be First to Comment